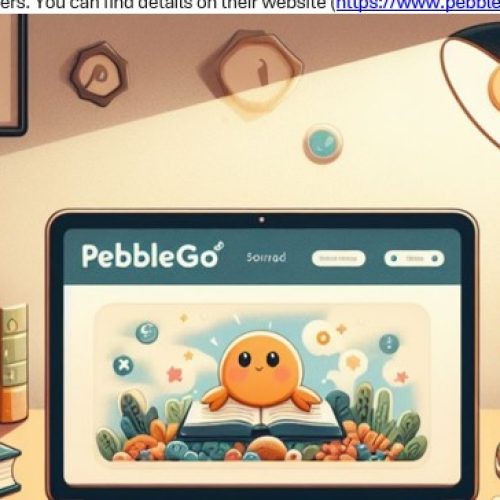Do you want to learn how to screenshot on your Dell laptop? Screenshots can be incredibly useful for capturing important information, sharing funny moments with friends, or troubleshooting technical issues. Fortunately, taking a screenshot on a Dell laptop is a quick and easy process that can be done in just a few simple steps.
To take a screenshot on a Dell laptop, there are a few different methods you can use. Depending on your specific Dell model and operating system, you may be able to use keyboard shortcuts, the Snipping Tool, or other third-party software. In this article, we’ll explore some of the most common methods, including how to take a full-screen, partial, and specific window or app screenshot.
If you’re looking to take a cropped screenshot on your Dell laptop, there’s good news – it’s a simple process that can be done using the built-in Snipping Tool or other third-party software.
Cropping can be useful for focusing on a specific screen area, removing unwanted elements, or highlighting important information. In the following sections, we’ll explore some of the easiest ways, so you can easily start capturing and sharing your favorite moments.
Capturing Your Screen
Taking screenshots on your Dell laptop is a breeze, and there are multiple ways to do so. Whether you want to capture an entire page or just a specific part of it, we’ve got you covered. In this section, we’ll show you how to take a screenshot on a Dell laptop using keyboard shortcuts and the Snipping Tool.

1. Using Keyboard Shortcuts
One of the quickest and easiest ways to capture your screen on a Dell laptop is by using keyboard shortcuts. Here’s how to screenshot on Dell laptop:
- To capture the entire screen, press the “PrtScn” or “Print Screen” key on your keyboard. This will take a screenshot of your entire screen and save it to your clipboard.
- To capture a specific window, click on the window you want to capture to make it active, then press “Alt + PrtScn“. This will take a screenshot of the active window and save it to your clipboard.
- To capture a specific part of your screen, press “Windows + Shift + S“. This will open the Snipping Tool, which allows you to select the area of your screen that you want to capture.
2. Utilizing Snipping Tool
The Snipping Tool is a built-in tool that comes with Windows, and it’s a great option if you want more control over your screenshots. Here’s how to use it:
- Open the Snipping Tool by typing “Snipping Tool” in the search bar on your taskbar.
- Click on “New” to start a new snip.
- Select the type of snip you want to take (Free-form, Rectangular, Window, or Full-screen).
- Use your mouse to select the area of your screen that you want to capture.
- Once you’ve captured your screen, you can save it as an image file or copy it to your clipboard.
Now that you know how to take a screenshot on your Dell laptop, you can easily capture anything you want to save or share. Whether you prefer using keyboard shortcuts or the Snipping Tool, taking screenshots has never been easier!
Read more: How to Convert and Download Xvid Codec on Firestick
Editing and Sharing Screenshots
After taking a screenshot on your Dell laptop, you may want to edit it or share it with others. In this section, we’ll cover how to edit using Paint and how to share them via email.
Editing with Paint
Paint is a built-in application in Windows that allows you to edit your screenshots. To open Paint:
- Click on the Start menu and search for “Paint” in the search bar.
- Once Paint is open, you can open your screenshot by clicking on “File” and then “Open.”
- From there, you can edit by using the tools in Paint.
If you want to crop, you can use the “Crop” tool in Paint. Simply select the area you want to keep and then click on “Crop.” It will be cropped to the selected area.
You can also use Paint to add text or shapes. To add text, click on the “Text” tool and then click on the area where you want to add text. To add shapes, click on the “Shapes” tool and then select the shape you want to add.
Read also: Clevo NH70 Laptop Review: Inside Look at Performance
Sharing via Email
If you want to share your screenshot with others, you can do so via email. To send an email with your screenshot, open your email client and create a new email. Then, click on the “Attach” button and select your file from your files. Once the file is attached, you can send the email to the recipient.
If you want to share a cropped screenshot, you can do so by saving the cropped version as a new file. To do this, open your cropped file in Paint click on “File” and then “Save As.” From there, you can save your cropped version as a new file and then attach it to your email.
Conclusion:
In conclusion, I hope now you know how to screenshot on Dell Laptop. You can see editing and sharing your screenshots on your Dell laptop is easy and straightforward. With the help of Paint and email, you can quickly edit and share your screenshots with others.